WEB会議の日程調整と会議URL発行を、爆速で終わらせる方法
社員ブログ
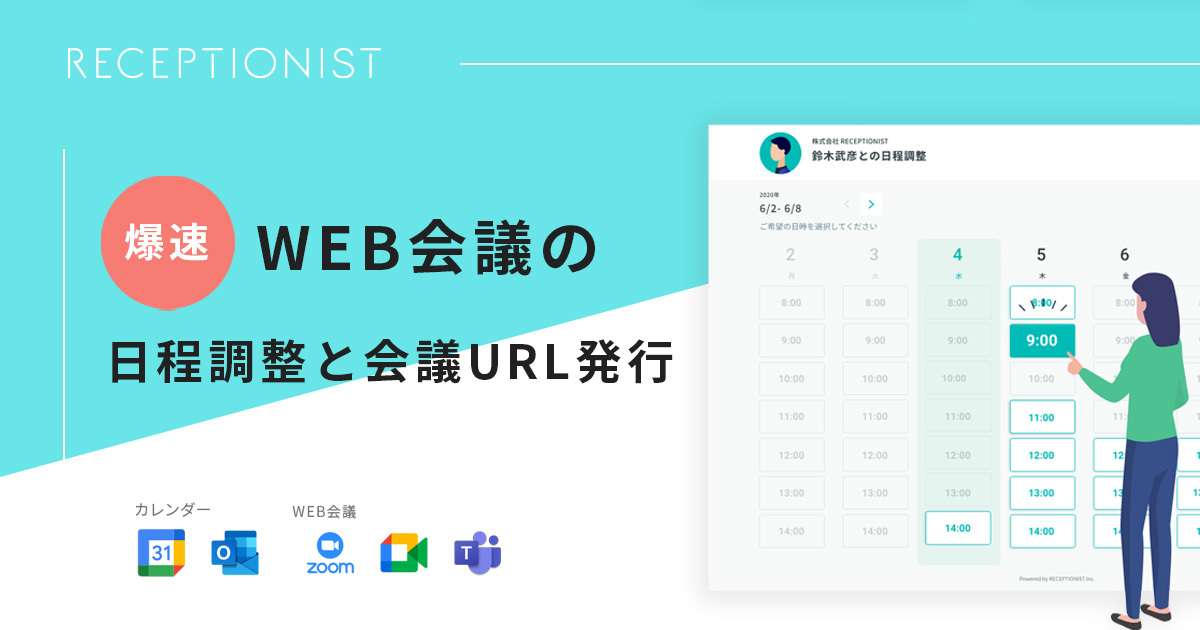
※RECEPTIONIST導入企業の従業員様向けの記事になります。
お世話になります、RECEPTIONISTの真弓(@takamym)です。
いつもRECEPTIONISTをご利用いただきありがとうございます!!
もしかしたら「利用してる」認識をあまり持たれていないかもしれませんが、来客時にiPadからチャットで通知してるアレです。

昨今の状況を踏まえると、RECEPTIONISTから呼び出される機会も減ってしまい、ますます存在感を失っているかもしれません。。
でも実は、この状況だからこその使い方が用意されているのです。
目次
WEB会議も受付するRECEPTIONIST
来客が減る一方で、WEB会議が増え続けているところかと思いますが、
そのWEB会議の「日程調整」と「会議URLの発行」を、
RECEPTIONISTを使うと爆速で終わらせることができるのです。
しかも、現在お使いのプランのままで。
それを実現する日程調整ツール「調整アポ」をご紹介いたします。
これを読めば(所要時間10分)今すぐ利用開始できます。
なぜならあなたは、RECEPTIONISTユーザーだからです!
日程調整ツール「調整アポ」とは?
それでは早速、調整アポを使った日程調整の利用フローを説明します。その後、実際に使う説明にはります。どちらもとても簡単ですよ!
日程調整ツール「調整アポ」の利用フロー
利用フローは2ステップです。
1.日程調整用URLを発行する
2.URLを先方に送る
以上です。

「またまた、どうせその1ステップの中に10手順くらい隠れてるやつでしょ!」って思いますよね普通は。
でもこれで本当に以上なんです、あなたの作業は。
あとは調整アポが、お使いのカレンダーツール・WEB会議ツールと連携して自動でうまいことやってくれます。

2021/04時点で対応してるツールは以下のとおりです。
カレンダーツール
・GoogleWorkspace Googleカレンダー
・Microsoft365 Outlookカレンダー
WEB会議ツール
・Google Meet
・Microsoft Teams
・ZOOM
もちろんシステムなので、初期設定は必要ですが、
それさえ終わってしまえば、後はこの2ステップを繰り返すだけです。
まさに Step and a Step ですね(NiziUはマユカ推し)
調整アポを使うための準備
ではその初期設定を見てみましょう。
「初期設定」というとめんどくさい感じがしますが、
めんどくさいことの先に明るい未来があるもんですよね。
今回、めんどくさいことは以下2つです。
1.RECEPTIONISTにログイン
2.外部ツール(カレンダーやWEB会議ツール)との連携ログイン
また2ステップ!
「調整アポ」の初期設定
RECEPTIONISTにログイン
今回の「調整アポ」の初期設定は、ログインして実施する必要があるため、以下からログインをお願いいたします。
RECEPTIONISTログイン
あ、ログインされたことないですよねきっと。。
メールアドレスを使って、こちらからパスワードの再設定ができます。
RECEPTIONISTのパスワード再設定
ログインしたら戻ってきてください!
これでめんどくさいことの1つ目はクリアです。
外部ツール(カレンダーやWEB会議ツール)との連携ログイン
ログインしていただくとこんな画面になっているかと思います。

こちらのWEB管理画面では、事前に来客を登録したり、これまでの来客者の履歴が見れたりします!
今回は右上のプロフィールアイコン部分のプルダウンメニューから、外部ツールとの連携を実施します。「外部連携」をクリックしてください。

外部ツールとの連携画面が表示されますので、お使いのツールの「接続」ボタンを押してください。

各ツールのログイン画面にリダイレクトされますので、ログインして「連携許可」をしてください。
最後にこんな画面になっていれば完了です。

これでめんどくさいことはクリアです!
「調整アポ」をためそう!
これにて初期設定は整いました。
あとは実際の調整アポを使うだけです。
まずはこちらへ
調整アポのトップページ
※ログイン画面がまた出たら、RECEPTIONISTのログイン情報でログインしてください。最初だけです。本当です。
これが調整アポのトップページです。是非ブックマークしてください。

まだ何もないですが、大丈夫です。
右上の「新規予約ページを作成」をクリックしてください。
これで「あなたの空いてる時間を予約するURL」が作成されました!
同時に、作成した「予約ページ」の設定画面が表示されます。
この「予約ページ」は1回限りの使い捨てではなく、今後何度も使い回せるため、予約ページごとに設定を保存しておくことができます。

まずはご自身で一人二役(自分とお客様)を演じて、どのような流れになるか確認してみましょう。設定画面の上部にURLが表示されているので、それをクリックするとURLがコピーされます。(↑の赤枠)
本来はこれをお客様にお渡しして予約していただくのですが、まずはご自身で試してみましょう。ブラウザの別タブでそのURLを開いてみてください。
これは、 本来はお客様が見る画面です。

緑色で表示されてるスロットが、あなたの空いてる時間です。
お客様があなたの時間を予約するイメージで、どれか1つをクリックしてみましょう。

お客様にご自身の情報を登録していただく画面が表示されます。
「テスト」など適当に入力して、下の「アポイントメントを確定」ボタンをクリックしてください。メールアドレスはご自身のを入れてみてください。
これでアポイントメントの登録が完了しました。

入力したメールアドレス宛に、予約が完了した旨のメールが届いているかと思います。
さらにこの予定が、カレンダーにちゃんと登録されてるか確認してみましょう。お使いのカレンダーをひらいて、該当の日時をチェックしてみてください。
こんな感じで登録されてますでしょうか?
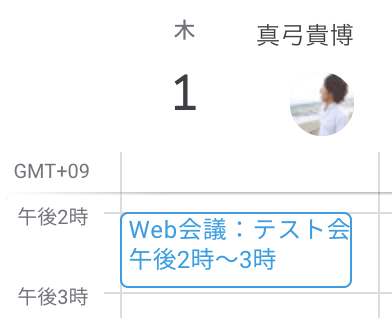
これで「調整アポ」の一連の流れをなんとなくご理解いただけたかと思います。
このように、お客様にURLを送るだけで、あとはお客様の入力情報を元に、予定が作成される仕組みです。
あとは細かい調整をすれば、すぐに実戦投入が可能です。
「調整アポ」を実戦投入するための最終章
では、いよいよ実戦に向けた準備です。
ここでは、最初にお伝えした「WEB会議の日程調整と会議URL発行」を爆速で終わらせるための最終章のポイントをお伝えします。
ポイントは以下の4つです。
1.予約ページに名前をつけよう
2.WEB会議URLの自動発行をONにしよう
3.(出社してWEB会議するなら)会議室の自動予約をONにしよう
4.営業時間を指定しよう
2つにはできませんでした!
予約ページに名前をつけよう
まずはこちらです。
お客様に見える部分なので、わかりやすい名前に変更しましょう。
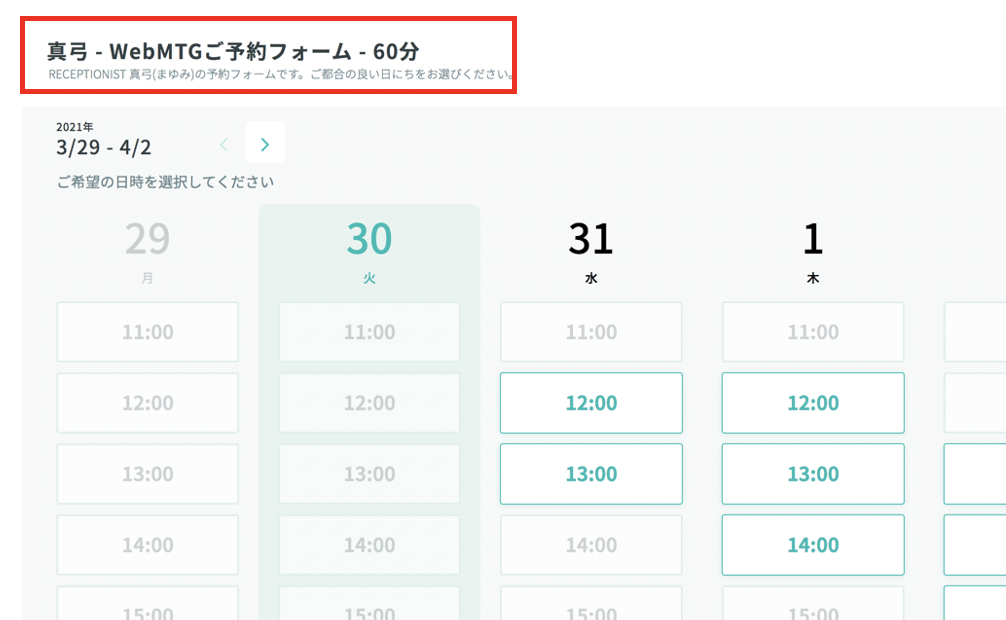
先程の「予約ページ」詳細画面の「一般」メニューの一番上で変更できます。

予約ページの名前は
<あなたの名前>のWEB会議予約ページ
等でいいと思います。
変更したら、一番下の「変更を保存」を押して保存しましょう。
WEB会議URLの自動発行をONにしよう
WEB会議URLは、スイッチをONにするだけでOKです。
「会議」メニューの「会議形態」から「WEB会議」を選択し、
表示されたWEB会議ツールから、使いたいものを選択しましょう。
↓ZOOMの場合こうなります。

こちらも変更したら、一番下の「変更を保存」を押して保存しましょう。
(出社してWEB会議してるなら)会議室の自動予約をONにしよう
出社してWEB会議されてる場合は、会議室が必要ですよね。
(テレワークでWEB会議している場合は、こちらは不要のため飛ばしてください。)
会議室の予約は、会議室候補を複数選び、そのうちのどれか空いてる会議室を自動で予約する形になります。(ここは調整アポの特許です!)
全ての会議室候補の予定が埋まっている時間枠は、空き日時としてお客様に表示されないため、「予約されたけど会議室が空いてなかった!」なんてことはありません。
「会議」メニューの「会議室」のところで選択します。

まず「ビルディング」を選択します。「未選択」のリンクをクリックすると選択肢が表示されます。( こちらは複数拠点ある企業様の場合のみ表示されておりますので、ない場合は飛ばしてください。)
続いて「会議室を追加」から、会議室を選択していきます。
最大5つまで候補を選択できます。

選択したら、最後に「変更を保存」を押して保存しましょう。
営業時間を指定しよう
初期状態だと 09:00-18:00 が営業時間になっています。
9時からMTGなんてムリ、って方は、適切な時間に変更しましょう!
「営業時間」メニューの「営業時間の設定」の箇所を適切な時間に変更してください。ここで指定した営業時間は、この予約ページにのみ適用されます。

こちらも変更したら、一番下の「変更を保存」を押して保存しましょう。
これで準備完了です!
左上の「ダッシュボード」をクリックして調整アポのトップ画面に戻りましょう。
日常的な使い方
これで実戦投入が可能となりました。
日程調整のシーンに遭遇したら、以下のように使いましょう。
1.調整アポのトップページを開き、下記の箇所からURLをコピーします。

URLは、固定URL(何回も使える)とワンタイムURL(一度だけ日程調整できる)が切り替えられます。
通常の商談時には「ワンタイムURL」をお使いいただき、メルマガやWEBサイト等で複数の方からの予約を受付する場合は「固定URL」をお使いください。

ちなみにURLのコピーは、Chrome拡張機能を使うと、調整アポ画面にログインしなくともURLをコピーできるようになります。ブラウザがChromeの方は、以下を参考に入手してください。
ChromeExtentionの使いかた
2.メールなりメッセンジャーなりで、お客様に送ってください。

以上、2ステップですね。
お客様が日程を確定すると、日時確定のお知らせがメールで届きます。
以上、調整アポの使い方でした。
是非今日からお使いください!
さいごに
今回ご紹介したこの「調整アポ」の「予約ページ」は、あなた個人の日程調整専用になります。複数作って利用できるため、予め下記の用途で複数用意しておくと、さらに便利にお使いいただけるかもしれません。
・WEB会議用(会議室も予約)<今回作った予約ページ
・WEB会議用(会議室は不要)<テレワークの時はこれ
・来訪用(会議室も予約) <来客用に受付コード発行
・往訪用(会議室もWEB会議も不要)<客先へ行く場合
ここまでが、現状のプランのままでお使いいただける機能になります。
つまり、ここから先もご用意があるのです。
ここからはオプションでのご提供になります。
オプションで追加される機能
- 社内複数人で、相手が1社の日程調整
- ・指定した社内メンバー全員が空いてる日時を予約
- 例)セールスメンバー2名参加する商談の調整
- 社内複数人で、相手が1社の日程調整
- ・指定した社内メンバーのうち誰か一人の日時を予約
- 例)面接官誰か1人が対応する新卒面接の調整
- 代理での日程調整
- 例)インサイドセールスがフィールドセールスの日程調整)
- 日程調整時の予約受付期間を指定
- 例)1週間前に予約を締め切りたい
- 日程調整完了時に、チャットツールで通知
- 社内複数人で相手が複数社の日程調整(絶賛開発中)
上記のようなご要望がございましたら、こちらから資料請求していただくか、弊社までお問い合わせください。とくに、営業(商談設定の効率化)部門や、人事(面接調整の効率化)部門の方にご好評いただいております。
日程調整に時間を割いてる場合じゃない!って方は是非。
それでは引き続き、RECEPTIONISTを宜しくお願いいたします。
真弓
